Думаю, ни у одной меня время от времени появлялось желание переделать / доделать / немного изменить найденную gif – картинку.
Наверняка, многим знакомы ситуации типа:
- вроде и симпатичный готовый анимированный аватарчик, но вот чуть бы его замедлить…
- вот бы написать на анимированной картинке что-нибудь…
- хорошо бы размер gif – картинки поменьше сделать…
- и т.д. и т.п.
Вот мы и разберем эти вопросы сегодня.
В прошлый раз мы создавали анимированный гиф, сегодня же мы будем видоизменять готовый анимированный гиф под свои нужды.
Столкнувшись с этой «проблемой», но уже зная, как создать анимированный гиф, я предположила где и как возможно изменить gif. Тут же нашла в инете пару гиф-ов и проверила свою догадку – она оказалась верна. Но начнем по порядку.
Итак, вы имеете готовую анимированную картинку. Рассмотрим 3 варианта её видоизменения (по мне так – самые востребованные случаи):
1. Замедлим анимацию.
2. Что-нибудь напишем на картинке.
3. Изменим размер картинки.
(меняем быстроту мелькания картинок)
Часто бывало так, что мне нравится, например, какая-нибудь анимированная аватарка, но очень уж там сильное мельтешение и хочется его ну хоть чуть-чуть замедлить. Вот этим мы и будем сейчас заниматься. Хотя вариант с увеличением скорости анимации – абсолютно тот же случай.

Открываем интересующий нас файл формата gif в Adobe ImageReady: File (Файл) – Open (Открыть) - …
Теперь смотрим на панельку Анимации (Animation) в левом нижнем углу окна программы (по-умолчанию она там появляется).
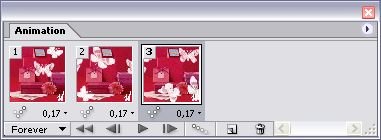
Если её там нет, то надо этот «свиток»(панельку) достать: в меню Window выбираем Animation.
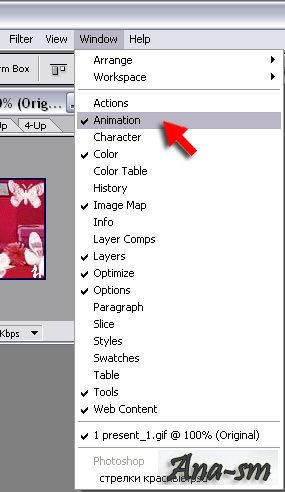
Внимательно смотрим на этот свиток и видим, что под каждым «кадром» есть время (в данном случае установлено 0,17 секунд).
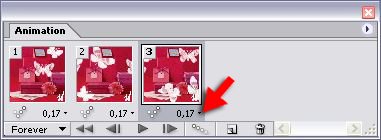
Вот этот показатель нам и надо поменять жмем на галочку и появляется выпадающий список, где мы можем установить нужную нам продолжительность показа каждого кадра по отдельности (или все разом, выделив все кадры зажав клавишу Shift на клавиатуре).
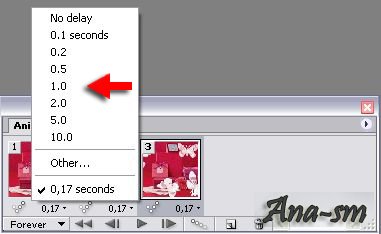
Здесь же и сразу же мы можем просмотреть, что получилось – ещё чуть ниже есть кнопочки плеера – анимацию смотрим в основном окне открытого файла (а не в этом свитке).
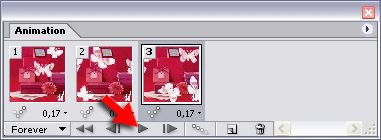
Если вас все устраивает, то сохраняем полученный результат: File - Save Optimized As…- И смотрите, что получилось.
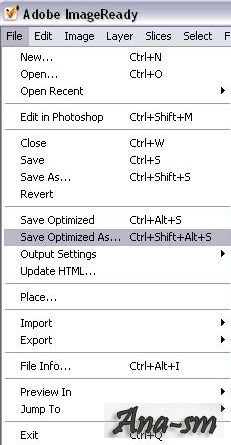
ОК
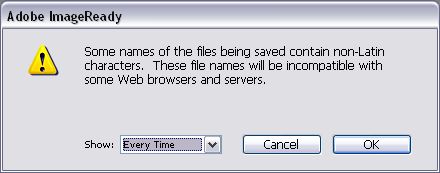
ОК
Если нет – продолжайте менять длительность показа кадров, пока не получите желаемого.


Вот и все!
Если вы заметили, то в новом гифе была убрана подпись в правом нижнем углу. Вот этим мы сейчас и займемся, только мы добавим в картинку надпись, а не уберем её.

Открываем в Adobe ImageReady анимированный аватар: File (Файл) – Open (Открыть) - …
Данный гиф имеет всего 2 кадра (и 2 слоя). И нам надо-то всего добавить надпись. Делается это очень быстро.
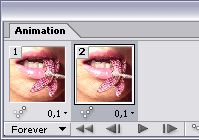
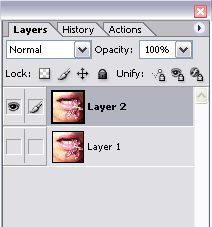
Пишем на картинке «нужные слова» в нужном месте при помощи инструмента Text (как в Фотошопе) при этом новый слой в списке слоев создается автоматически.
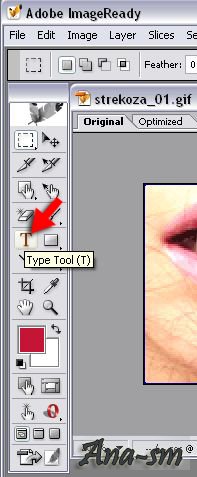
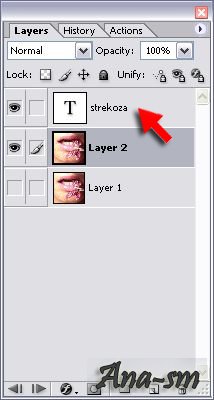
Сделаем из текста растровую картинку: в меню Layer – правой кнопкой мыши жмем на слое с текстом и в выпадающем списке выбираем Rasterize Layer - и вот текст перестал быть текстом, теперь это просто графический элемент, имеющий один (!) цвет, что очень важно для веса файла.
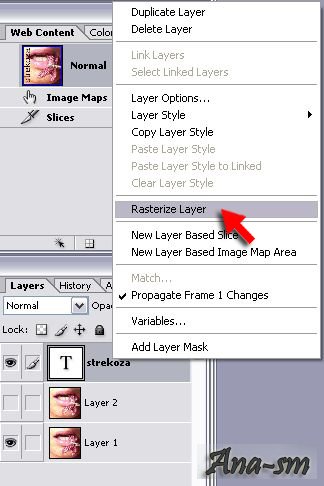
Теперь смотрим на панельку Анимации (Animation) в левом нижнем углу окна программы (по-умолчанию она там появляется). Если её там нет, то надо этот «свиток»(панельку) достать: в меню Window выбираем Animation.
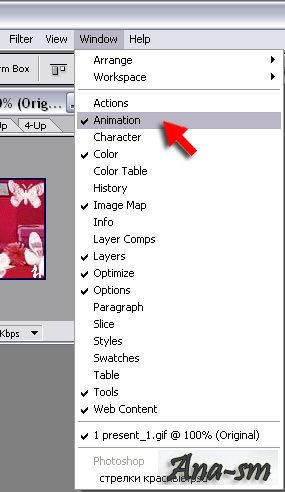
Коль кадра всего два мы их лучше создадим заново:
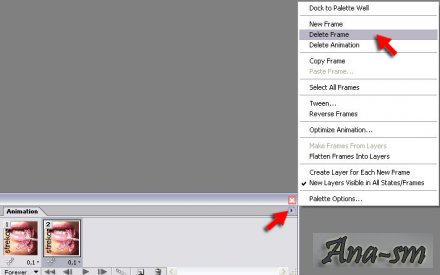
Откроем выпадающий список свитка Animation и выберем Delete Frame (Удалить кадр).
Вот у нас остался всего один их кадров. «Настроим» его – мы хотим видеть первую картинку ( Layer 1) и надпись – оставляем их включенными (глазик рядом со слоем включен), а «ненужный» пока слой отключаем (нажать левой кнопкой мыши).
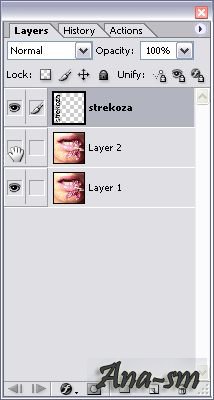
Первый кадр готов.
Создаем его копию (выбрав Copy Frame в выпадающем списке или соответствующую кнопочку справа от «проигрывателя»).
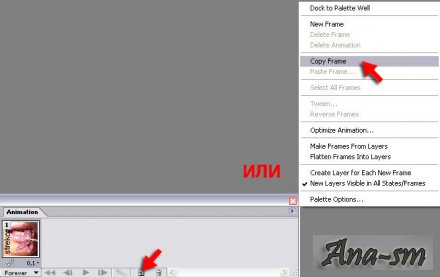
Появился второй кадр – настраиваем его:
- надпись включена
- Layer 1 выключен
- Layer 2 включен
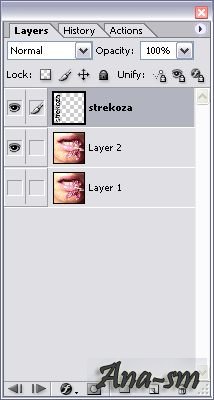
Ну вот, в общем-то, и все. Запустите проигрыватель и увидите, что теперь на вашем анимированном аватаре появилась надпись.
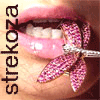
Если вас все устраивает, то сохраняем полученный результат: File - SaveOptimizedAs…
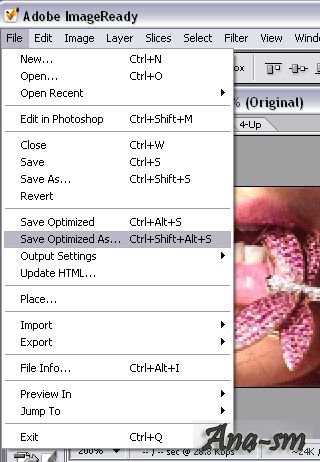
Можно выключать на втором кадре слово – тогда «мерцать» будет и оно.
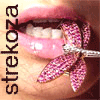
А если я хочу, чтоб при «мерцании» картинки постепенно добавлялись буквы слова?
Разрезаем слово на отдельные буковки (копируем слой со словом и на каждом последующем слое стираем на одну букву меньше – первый слой – оставлена от слова первая буква, второй слой – 2 буквы и т.д. по полного слоя). Для этого хватаем слой со словом и тащим его на иконку внизу списка слоев – слой копируется и появляется в списке.
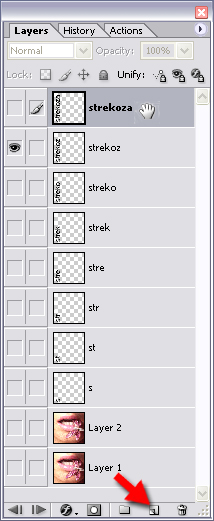
Все изменения со слоем производятся, когда именно изменяемый слой активен, т.е. вы находитесь на нем (левой кнопкой жмем на слое и он подсвечивается более темным цветом).
Теперь осталось создавать новые кадры и на каждом последующем включать слой с добавленной буквой. При этом попеременно вкл/выкл Layer 1 и Layer 2 (чтоб менялось не только слово, но и картинка).
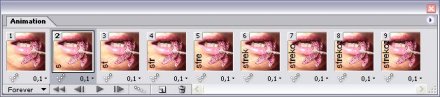
Вот, что у нас вышло:

Можно было и побуквенно разрезать слово (слой – одна буква), тогда вы могли бы «включать» буквы в любой последовательности.
Ну, например, во так:
 или так
или так 
Делается это также очень быстро и всё в той же программе Adobe ImageReady.
Открываем в Adobe ImageReady желаемый гиф-файл: File (Файл) – Open (Открыть) - …
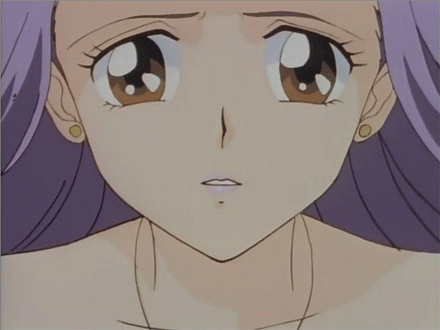
Далее заходим в меню Image – Image size…
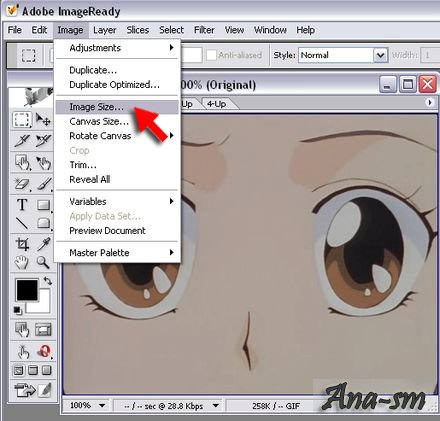
Появляется табличка Image size, где мы и изменяем размер картинки
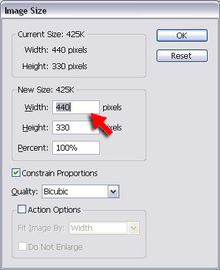
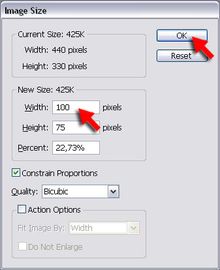
Вот и изменился размер картинки включая все входящие в нее кадры
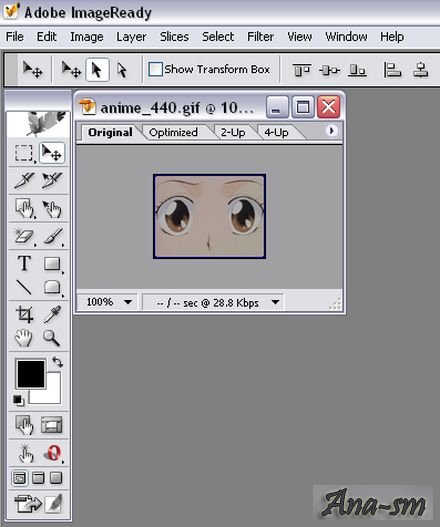
Если Вы больше ничего менять не собираетесь – сохраним ее: File – Save Optimized As…
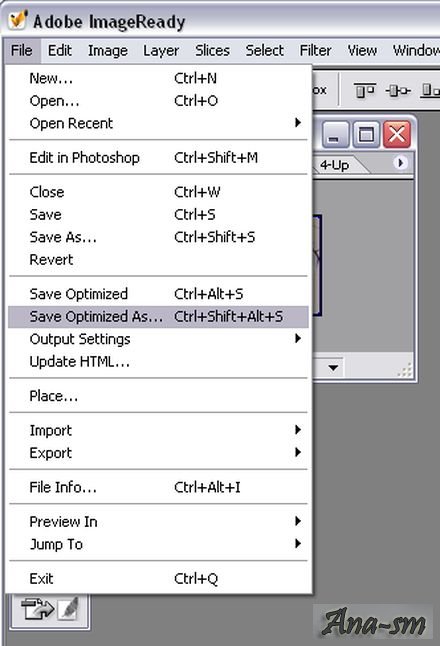
ОК
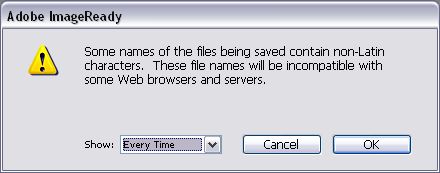
ОК
Вот мы и получили тот же гиф только размера не 440, а 100 пикселей по ширине.

© 2015 Бесплатный шаблон BS3-TCSE для DataLife Engine
Вернуться назад