Готовый календарь на 2008 год
Согласно Восточному гороскопу, 2008 год - это год Коричневой (Земной) Крысы. Вот я и решила сделать календарь по теме: новый год и крыска.
Создавать Новогодний календарь оказалось очень интересно и вовсе не долго. Сегодня я расскажу, как я его делала (в Photoshop и CorelDraw). А так же можно будет скачать шаблоны в формате psd и cdr.
Приступим...
Во-первых, были подобраны три картинки - новогодний фон, крыска и новогодняя шапочка. Из них я в Photoshop -е и сделала картинку для календаря.
Надо было их соединить в одну. Итак:
Картинку с крыской дублируем в картинку с новогодним фоном - правой кнопкой щелкаем на слое с картинкой - Duplicate Layer..
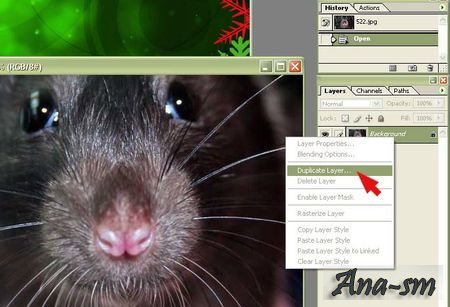
выбираем файлик с фоном - ок.
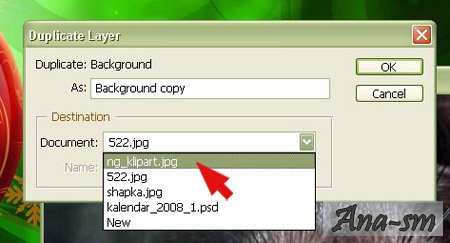
Вот мышка и "в теме":

Теперь трансформируем (масштабируем, поворачиваем и пр.) (Edit-Transform-…) мордочку мышки так, чтоб она удачно расположилась на картинке (незабываем, что на голове мышки будет ещё и шапочка!).
Делаем мышку слегка прозрачной (в панельке со слоями двигаем рычажок у Opacity).
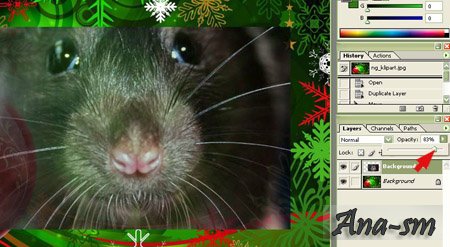
При помощи инструментов - ластик(Erasel Tool) и палец(Smudge Tool) обрабатываем края картинки с мордочкой, чтоб не заметно было границы. В качестве кисти (Brash) выберите что-нибудь подходящее - не сплошное, так будет проще.
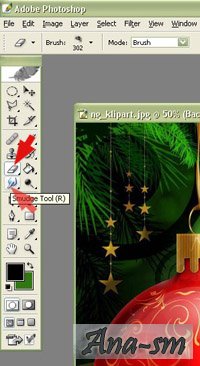
Вот мордочка и "сидит".

Переходим к картинке с шапочкой.
При помощи инструмента «волшебная палочка» выделяем белый фон вокруг шапки, зажав Shift на клавиатуре, добавляем к этому выделению белый фон, что под хвостиком шапочки.
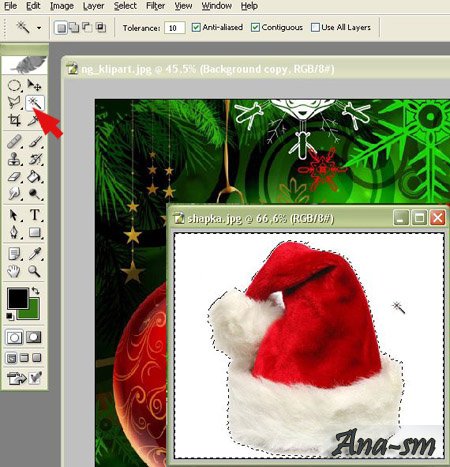
Теперь инвертируем выделение (Select - Invert). И «стоя» в палитре инструментов на кнопке Marquee Tool, кликаем правой кнопкой на шапке и в выпадающем списке выбираем Layer via copy (скопировать выделенное в новый слой).
Отменяем выделение (Select - Deselect). И на слое с «отделенной» шапочкой кликаем правой мышкой и выбираем Duplicate Layer.. – дублируем слой с шапочкой в документ, где у нас уже готов фон и мышка.

Видим, что у шапочки остались явно лишние белые пиксели по краям. Уберем их:
Стоя на слое с шапочкой, зажимаем на клавиатуре Ctrl и мышкой кликаем на слое – шапка выделена. «Идем» Select – Feather , в табличке вводим значение в 2-3 пикселя. ОК. Далее Select – Invert и жмем Delete несколько раз – край потихоньку обрезается. После незабываем Select – Deselect.
Теперь трансформируем (масштабируем, поворачиваем и пр.) (Edit-Transform-…) шапочку так, чтоб она «села» на голову мышки.
Я сделала шапочку немного прозрачной (Opacity) – так она лучше вписалась в картинку.

Теперь осталось «выдавить» циферки 2008 на шарике.
Для этого прежде идем View-Rulers, ставим галку – у нас появляются (если уже не было) линеечки по краям. Нажмем на линеечке и не отпуская перетащим на нужное место линию. Этими линиями «очертим» место надписи.

Теперь встаем на слой с фоном (шарик же изображен на нём), зажимаем Ctrl и щелкаем левой кнопкой на слое – выделили слой. Скопируем (Ctrl-C).
Переходим в палитру Каналы (Channels) и создаем новый канал. Нажимаем на иконку "новый канал" внизу панельки с каналами.
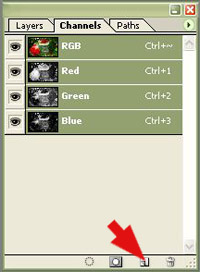
В этом новом канале пишем наш текст 2008. Шрифт и размер подбираем какой хотим.

Делаем размывку по Гауссу (Filter/Blur/Gaussian Blur...).
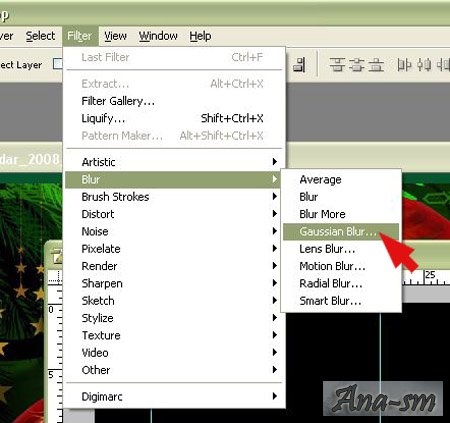
Теперь надо сделать копию этого канала с текстом. Нажимаем на канале мышью и перемещаем его на иконку "новый канал" (внизу панельки с каналами). В этом новом канале выделяем всё (Ctrl-A). С нажатой клавишей Ctrl нажмите 2 раза клавишу стрелка вверх и 2 раза клавишу стрелка влево. Вновь делаем копию канала, в котором мы работали, и с клавишей Ctrl перемещаем изображение на 4 пикселя вниз и вправо.
Нажмите мышью на канале RGB.
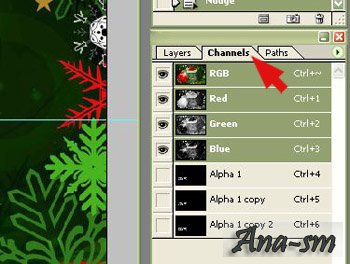
Нажмите (Ctrl+Alt+6) чтобы загрузить нижний канал. Заполните его (Shift+F5) 100%-ным черным.

Нажмите (Ctrl+Alt+5) чтобы загрузить верхний канал и заполните его 100%-ным белым. Теперь опять нажмите (Ctrl+Alt+6) и заполните 50%-ным черным.
Теперь загрузите исходную область (Ctrl+Alt+4) и выполните Edit-Paste into.
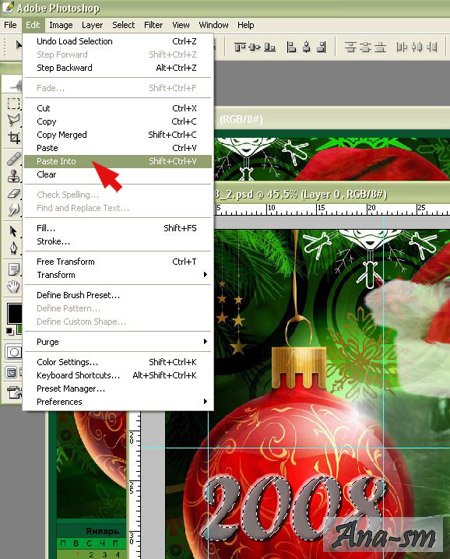
В данную область вставиться кусочек оригинальной текстуры. Для получения дополнительного эффекта для текста используйте коррекцию уровней (Image/Adjust/Levels...) или другие возможности Image/Adjust...
Уберите (оттащие) ограничивающие линии обратно на линейки.

Переходим к следующему этапу в Corel Draw.
В Corel Draw создаем календарь вида (Layout) – Year: Image + 12small (Bottom). Как это делать (если ещё не в курсе) читаем ЗДЕСЬ.
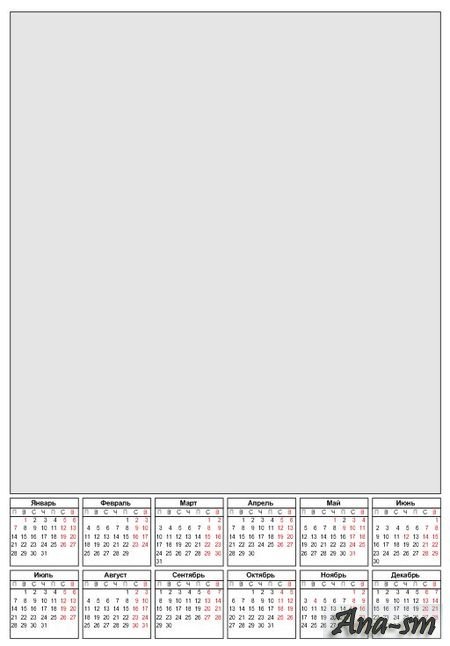
Теперь необходимо импортировать нашу готовую картинку в Corel Draw.
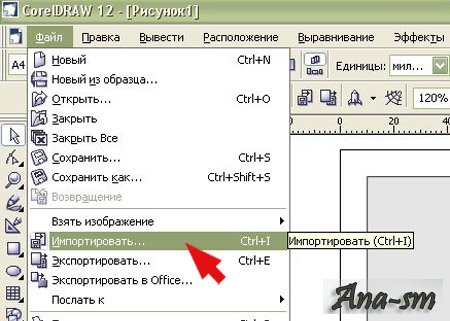
Масштабируем под размер (тянем за черный маркер по краям картинки).
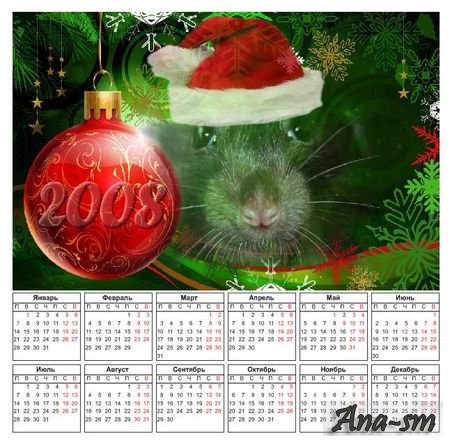
А теперь будем до-оформлять календарь - ну не оставлять же его таким?
Раскрасим месяца и подложку.
Для начала, сделаем эту подложку - при помощи инструмента "прямоугольник" нарисуем её поверх календарной сетки. Раскрасим в подходящий цвет (выбрав его в палитре цветов справа или в закладке "заливка" - по кнопке "дополнительные цвета").
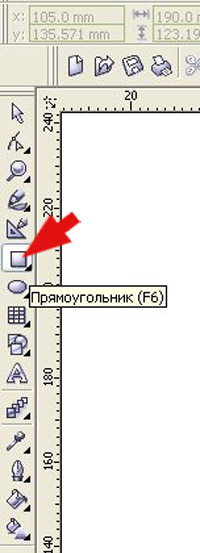
Переместим слой с получившимся прямоугольником под календарную сетку. Для этого кликаем на выделенном прямоугольнике правой кнопкой мыши и в выпадающем списке выбирам "Упорядочивание - Назад"
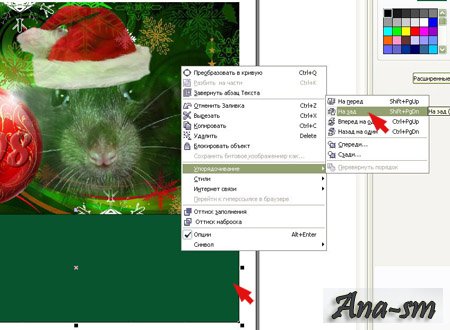
Теперь будем "раскрашивать" сами месяца. Прежде их придется разгрупировать (каждый месяц - отдельная группа).
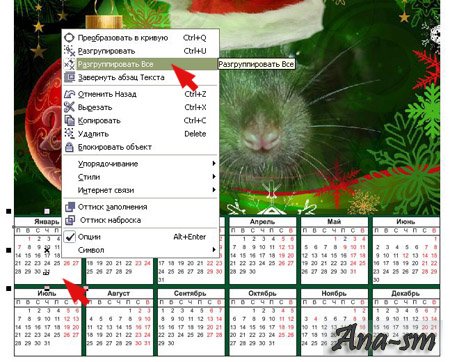
Каждый элемент стал сам по себе и его можно изменять, как нам заблагорасудится.

Меняем цвет субботы на красный (плагин по созданию календарной сетки в Corel Draw не позволил нам это сделать автоматически). Жмём на "С" и на выбранный цвет в палитре. Подобным образом можно отметить различными цветами другие элементы (например, ваши особенные праздничные дни). Можно также изменить их размер и т.п.
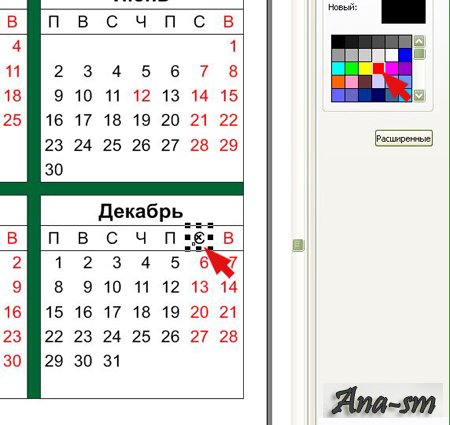
Абсолютно по такому же принципу "раскрашиваем" прямоугольнички "подложки" под названием месяца, дней недели и цифр.
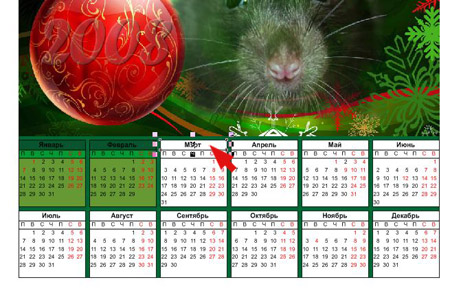
Поступаем так с каждым месяцем. Цвета выбираем на своё усмотрение. Но можно и просто удалить "подложки" - это как вам захочется.
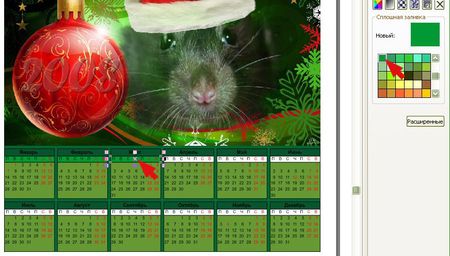
Вот, что вышло.

Добавим-ка и внешнюю обводку - по-мне, так будет симпатичней.
Вот и готов наш календарь.
Качаем с Rapidshare:
здесь - файл с календарем в формате cdr;
здесь - JPEG картинку готового календаря размером 2300 на 2300 (фон+мышь+шапочка+сетка);
здесь - только картинку (фон+мышь+шапочка) в формате psd (без календарной сетки);
здесь - JPEG картинку (фон+мышь+шапочка) (без календарной сетки) размером 1770 на 1150;
здесь - только календарную сетку в формате cdr;
здесь- psd файл новогоднего фона (все элементы по слоям);
здесь - JPEG картинка новогоднего фона.
***
Как создать календарь и где скачать готовые шаблоны календаря на 2008 год в формате psd, смотрим ЗДЕСЬ.
Создаем календарь в Corel Draw. Читаем ЗДЕСЬ.
© 2015 Бесплатный шаблон BS3-TCSE для DataLife Engine
Вернуться назад